Chapter 6: Time for Tableau
Now that we’ve built our extension, we need to add it to a Tableau dashboard! Open up Tableau and create a sample dashboard that connects to your Salesforce account. We opted for creating a simple quilt:

Now we’re ready to add our extension to our dashboard.
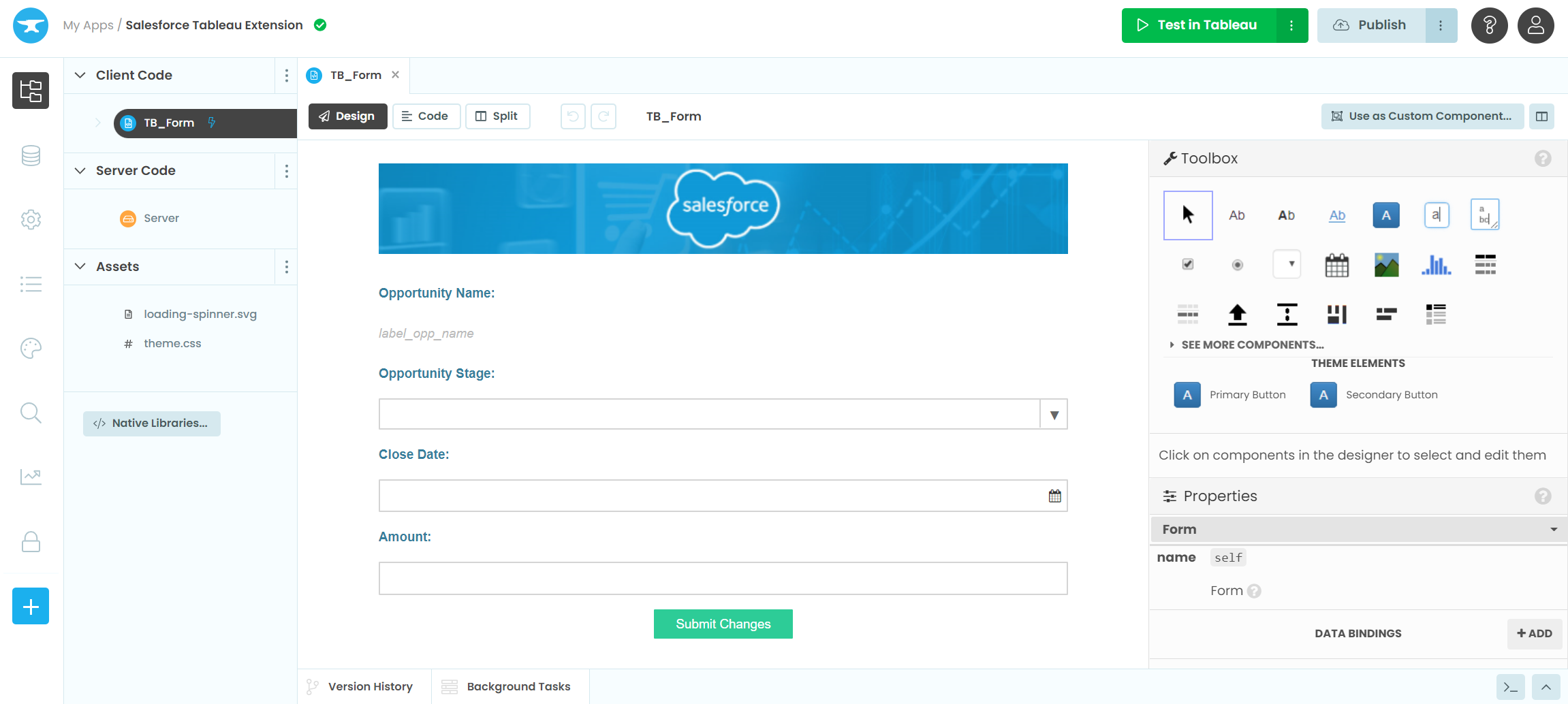
In Anvil, press the green “Test in Tableau” button in the top right of your screen and click the link in Step 1 (“Click here to download the manifest…”):

Once the
.trexfile has downloaded, open your Tableau Dashboard and locate the “Extension” button in the Objects pane.Click and drag this button on to the dashboard to add the extension.
A dialogue box named “Add an Extension” will open. Click “Access Local Extensions” and select the
.trexyou downloaded from AnvilAccept the dialogue by clicking the blue button.
Congrats!
You now have a working Tableau Extension that writes back to Salesforce:
